TPO Profile (Session) allows you to build a TPO Profile for each trading session
You can set up to 2 different sessions in the indicator configuration (Session #1 and #2). This allows you to build two different TPO Profile sequences within a single indicator: one, for example, based on ETH session and the other on RTH session.
- RTH: (Regular Trading Hours) represents the regular trading hours, in other words the hours when the market is actually open
- ETH: (Extended/Electronic Trading hours) represents the entire daily trading session
Example with RTH and ETH sessions set:
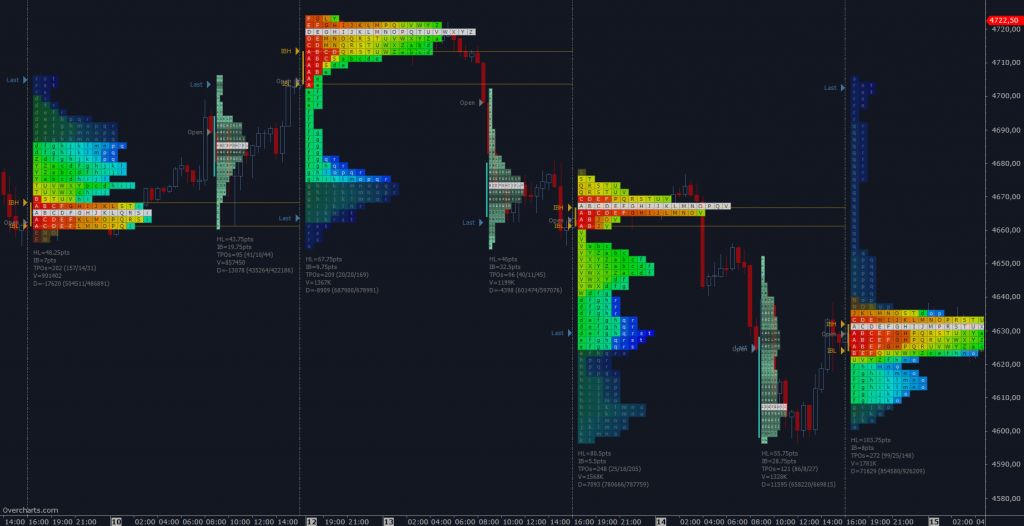
TPO Profile Session can ONLY be used on charts with intraday resolutions
Calculation Properties
You can access calculation properties from Properties Tab of the indicator configuration window.
Time-Bracket: Represents the time interval identified by the same letter (typically 30 minutes).
Calculate on Last n Sessions: specifies the number of trading sessions on which to calculate the indicator. If you are using 1-Tick resolution data to build the indicator, we recommend you not to overdo the number of sessions. Data loading and calculation times progressively increase with the increase in the number of sessions involved. However, there is no recommended number of sessions to use. It depends on many factors and in particular on your PC performance, your Internet line and your data feed. Set this property correctly according to your needs and the performance of your PC/data-feed. If you notice very long loading times, decrease the number of sessions.
Value Area (%): specifies the Value Area width (as a percentage). Typical value of this property is 68.2 (default). We recommend you do not change it unless you have special needs.
Ticks per Row: specifies the width (in ticks) of each single price level. A tick is the smallest price movement (tick-size) defined in the instrument configuration. Usually, the correct value for this property is 1. For some instruments, where the tick-size is very small compared to the current price (eg US stocks), it may be necessary to group a number of price levels into a single level by setting this property to a value greater than 1.
Resolution: defines the resolution of data to be used to calculate the indicator:
- 1-Tick: (recommended) use this resolution to get the best possible TPO Profile (highest definition). Data loading and calculation times can be long.
When the resolution is 1-Tick, by setting Bid/Ask – Calculation Method property you can choose with which calculation method the volume of every single tick is assigned to Bid or Ask:- Tick Direction: volume is assigned to Bid or Ask based on direction of current tick compared to previous one. In other words, if current tick price is higher than previous one the volume is assigned to Ask, if lower it is assigned to Bid, if equal it is assigned to bid or ask based on the last assignment made.
- Bid/Ask: volume is assigned to Bid if seller is the aggressor, or to Ask if buyer is the aggressor. If the aggressor is unknown and price is between bid and ask, the volume is assigned to bid or to ask depending on last assignment made.
- 1-Minute: use this resolution to get an approximate TPO Profile. Data loading and calculation times are very short
If data resolution is other than 1-Tick, total bar volume is assigned to price level corresponding to the bar close.
Initial Balance (duration in minutes): Initial Balance represents the price range established in the first x minutes of session (typically 60/120 minutes). This property specifies the Initial Balance duration.
Sessions:
You can set up to 2 different sessions in the indicator configuration (Session #1 and #2). This allows you to build two different TPO Profile sequences within a single indicator: one, for example, based on ETH session and the other on RTH session.
- RTH: (Regular Trading Hours) represents the regular trading hours, in other words the hours when the market is actually open
- ETH: (Extended/Electronic Trading hours) represents the entire daily trading session
Typically you will only use one session. In that case set only Session #1
In addition to the properties listed here, there are many other properties that are minor or do not need further explanation.
Style Properties
You can access style properties from Style Tab of the indicator configuration window.
WARNING: In addition to the properties listed here, there are many other properties that are minor or do not need further explanation.
Style properties listed below repeat for each session type set in Calculation Properties. You can define a completely different style for each session (#1 and #2).
TPO Profile
Display as: Specifies whether to draw TPO Profile using only Boxes, only Letters, or Letters and Boxes:
- Boxes: each time interval is drawn using colored rectangles
- Letters: each time interval is drawn using colored letters
- Letters & Boxes: each time interval is drawn using colored rectangles and letters. Letters are drawn ONLY if the space available (both vertical and horizontal) is large enough
Coloring Mode: you have many different coloring types available. Choose TPO-Profile color according to the study or information you want to highlight:
- Heatmap: TPOs are colored with a different shade based on their position within the trading session (Trading Hours)
- Single Color: entire Profile is colored using a single color
- Multiple Colors: TPOs take on a different color according to the Time-Bracket they belong
- UpDown TPO-Profile: Profile is colored according to the Open/Close values of entire Profile
- UpDown Bar-Range: TPOs are colored according to the Open/Close values of Time-Bracket they belong
- Volume TPO-Profile: entire Profile is colored according to the profile total-volume in relation to the other TPO-Profiles displayed
- Volume Price: Profile is colored according to the volume of each single price level (similar to Volume Profile)
- Volume Bar-Range: TPOs are colored according to the volume traded in the Time-Bracket they belong
- Delta TPO-Profile: entire Profile is colored according to the profile delta in relation to the other TPO-Profiles displayed
- Delta Price: Profile is colored based on delta of each single price level compared with delta of the other price levels (similar to Volume Ladder indicator)
- Delta Bar-Range: TPOs are colored according to the delta of Time-Bracket they belong
Direction: specifies TPO-Profile bars direction when drawn in aggregate mode: from Right to Left or Left to Right.
Position: specifies TPO Profile position relative to the time interval on which it is built. You can place the TPO Profile at the beginning or end of the range (internally or externally). In case of TPO Profile built on each single bar, an internal position will draw the TPO Profile to the center of bar, an external position will draw the TPO Profile on the right or left side of bar.
Split into Columns: TPO-Profile can be displayed aggregated or divided into columns corresponding to the defined Time-Bracket. Particularly useful when Time-Bracket and reference chart resolution coincide.
Width: specifies the width of each TPO Profile as a percentage or pixels. If percentage, TPO-Profile width will be a percentage of TPO-Profile reference area.
Value Area:
- Style: You can draw the Value Area in 2 different ways:
- Internal: Value Area is drawn inside TPO Profile making it more visible than the rest of TPO Profile. Set Outside Opacity property to make the part of TPO Profile NOT belonging to the Value Area LESS visible.
- Vertical Line: Value Area is represented by a vertical line drawn next to TPO Profile.
Initial Balance: specifies whether or not to draw the vertical line representing the Initial Balance, that is the price range established in the first x minutes of session.
Highlight period open price: specifies whether to highlight with a different color the first box (opening TPO) of each Time-Bracket. For example, if there are 12 TPOs in a 30-minute time bracket, the first of these will be highlighted with a color of your choice.
Current TPO Profile (LAST):
You can set a completely different position and style for current TPO Profile (last) compared to historical TPO Profiles
LAST – Position: specifies whether to draw last TPO Profile inside chart or on chart right margin. If drawn on right margin, you can align the TPO Profile to the right/center/left of the right margin.
POC (Point of Control)
POC is the price level with the greatest TPOs number, around which the value area is calculated. Use properties available in this section to draw or not the POC and set it according to your needs.
Naked Line: is a horizontal line drawn from POC and extended to the end of chart (right side). The line is drawn ONLY if the price level has not yet been reached by current prices, or rather, by subsequent TPO Profiles. If multiple sessions are set (see calculation properties section), by setting Use Exclusively property (available ONLY in Session #1 POC style), you can specify whether to calculate and display EXCLUSIVELY the Naked-Lines of Session #1.
Single Prints
A single print consists of one or more consecutive price levels containing only 1 TPOs. All TPOs involved must belong to the same Time-Bracket and therefore be represented by the same letter.
A Single Print in UP trend is formed when:
- one or more consecutive price levels appear containing a single TPOs represented by a single letter
- consecutive price levels always correspond to new TPO-Profile highs
- Single Print confirmation occurs only when the first TPOs belonging to the next Time-Bracket (next letter) appears, and ONLY if this TPOs belongs to a price level higher than the first price level where the Single Print was detected
A Single Print in DOWN trend is formed when:
- one or more consecutive price levels appear containing a single TPOs represented by a single letter
- consecutive price levels always correspond to new TPO-Profile lows
- Single Print confirmation occurs only when the first TPOs belonging to the next Time-Bracket (next letter) appears, and ONLY if this TPOs belongs to a price level lower than the first price level where the Single Print was detected
ONLY Single Prints NOT yet reached by current prices are drawn on chart
A Single Print CANNOT belong to the first or last Time-Bracket of the session
A Single Print is NEVER found at the ends of TPO-Profile, but always in the middle
The greater the number of consecutive price levels involved, the greater the importance of Single Print
Open Gap/Lap
An Open Gap/Lap represents a Last price level (last price of a previous TPO Profile) not yet reached by current prices, or rather, by subsequent TPO Profiles. It is represented by a horizontal line drawn from previous Last and extended to the end of chart (right side). If multiple sessions are set (see calculation properties section), by setting Use Exclusively property (available ONLY in Session #1 Open-Gap/Lap style), you can specify whether to calculate and display EXCLUSIVELY the Naked-Lines of Session #1.
Labels/Markers/Level Lines
You can highlight through a label and/or a horizontal line some significant price levels such as Initial Balance, Open, High, Low, Last, Middle, POC, Value Area (high/low), Half Gap/Lap etc. Set according to your needs which levels to display using the properties available in this section.
Summary
You can display at the bottom of each single TPO Profile some summary values such as Total Volume, Total Delta, High/Low Range, Initial Balance, and the number of TPOs. Set according to your needs which summary values to show using the properties available in this section.
Merge / Divide Profiles
A very important TPO Profile (Session) feature is the ability to merge two adjacent Profiles or divide a single Profile into two parts.
Merge two adjacent Profiles
To merge two adjacent Profiles, follow these steps:
- Point the mouse over one of the two Profiles to be merged.
- Right click > select one of these menu items:
- Merge Left: if available, merges selected Profile with the profile on the left.
- Merge Right: if available, merges selected Profile with the profile on the right.
To undo the merge, follow these steps:
- Point your mouse over the merged Profile.
- Right Click > select one of these menu items:
- Undo Last Merge/Divide Command: if available, undo the last command.
- Reset Group: resets the group to which the profile belongs to an initial state. The command ONLY affects the selected group.
- Reset All Groups: resets the entire indicator to an initial state. To be used when you want to completely reset the indicator.
Divide a profile into two parts
To divide a profile into two parts, follow these steps:
- Point the mouse over the Profile to be divided, at the exact point where you want to divide it.
- Right Click > select Divide Profile
To undo the division, follow these steps:
- Point the mouse over one of the Profiles resulting from the division.
- Right Click > select one of these menu items:
- Undo Last Merge/Divide Command: if available, undo the last command.
- Reset Group: resets the group to which the profile belongs to an initial state. The command ONLY affects the selected group.
- Reset All Groups: resets the entire indicator to an initial state. To be used when you want to completely reset the indicator.

Post a Comment